Installation of Kali Linux Distribution
1. First, plug the USB drive into the respective computer that Kali should be installed upon and proceed to boot to the USB drive. Upon successful booting to the USB drive, the user will be presented with the following screen and should proceed with the ‘Install’ or ‘Graphical Install’ options.
This guide will be using the ‘Graphical Install’ method.


2. The next couple of screens will ask the user to select locale information such as language, country, and keyboard layout.
Once through the locale information, the installer will prompt for a host name and domain for this install. Provide the appropriate information for the environment and continue installing.
3. After setting up the hostname and domain name, the root user’s password needs to be set. DO NOT FORGET THIS PASSWORD.
4. After setting the password is set, the installer will prompt for time zone data and then pause at the disk partitioning.
If Kali will be the only operating on the machine, the easiest option is to use ‘Guided – Use Entire Disk’ and then select the storage device you wish to install Kali.
5. The next question will prompt the user to determine the partitioning on the storage device. Most installs can simply put all data on one partition though.
6. The final step with ask the user to confirm all changes to be made to the disk on the host machine. Be aware that continuing will ERASE DATA ON THE DISK.
7. Once confirming the partition changes, the installer will run through the process of installing the files. Once it is completed, the system will want to setup a network mirror to obtain future pieces of software and updates. Be sure to enable this functionality if you wish to use the Kali repositories.
8. After selecting a network mirror, the system will ask to install grub. Again this guide is assuming that Kali is to be the only operating system on this computer.
Selecting ‘Yes’ on this screen will allow the user to pick the device to write the necessary boot loader information to the hard drive to boot Kali.
9. Once the installer finishes installing GRUB to the disk, it will alert the user to reboot the machine to boot into the newly installed Kali machine.
10. Since this guide installed Enlightenment as the Kali desktop environment, it will likely default boot into a shell.
In order to launch Enlightenment, log in as the user ‘root‘ with the password created earlier in the installation process.
Once logged in all that needs to be issued to start Enlightenment is the command ‘startx‘.
# startx
The first time that Enlightenment is run, it will ask the user for some configuration preferences and then launch the Desktop Environment.
At this point, Kali is successfully installed and ready to be used! Upcoming articles will walk through the tools available within Kali and how the can be utilized to test the security posture of hosts and networks. Please feel free to post any comments or questions below.
- Get link
- X
- Other Apps
- Get link
- X
- Other Apps



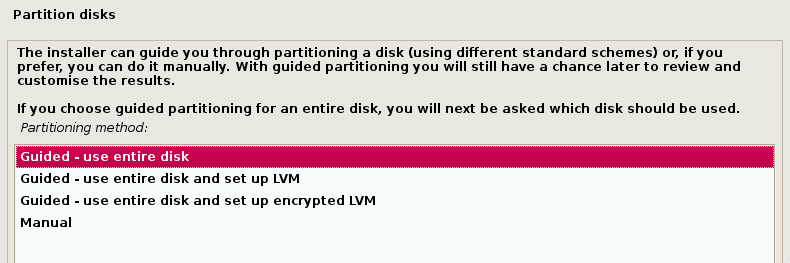


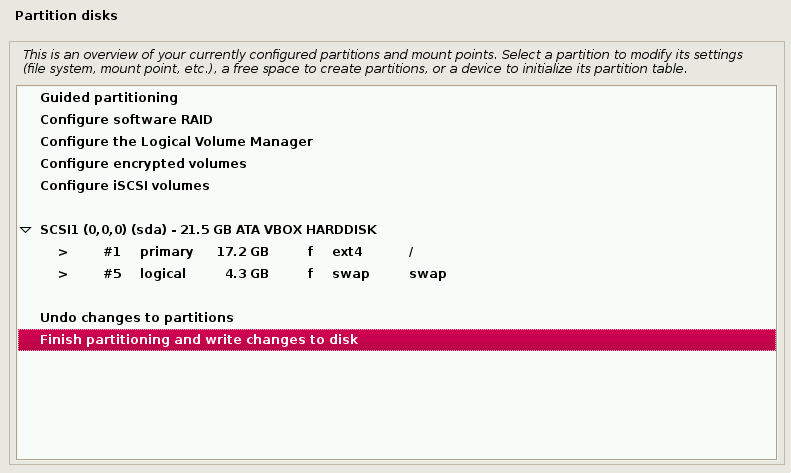
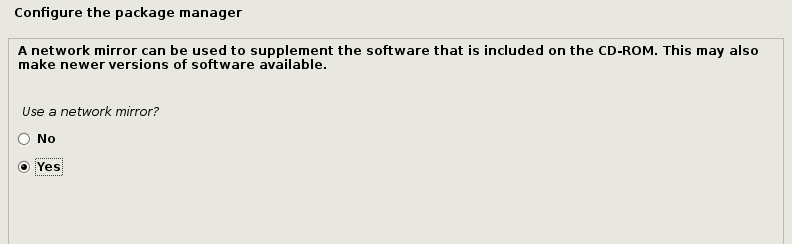
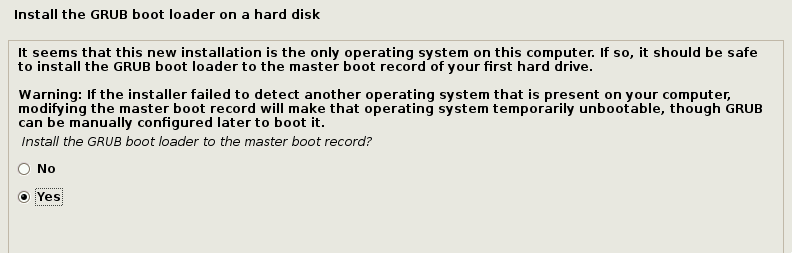
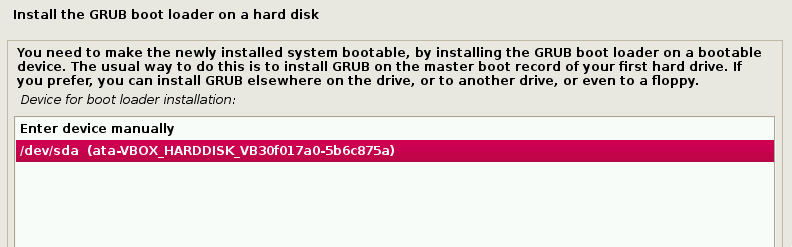


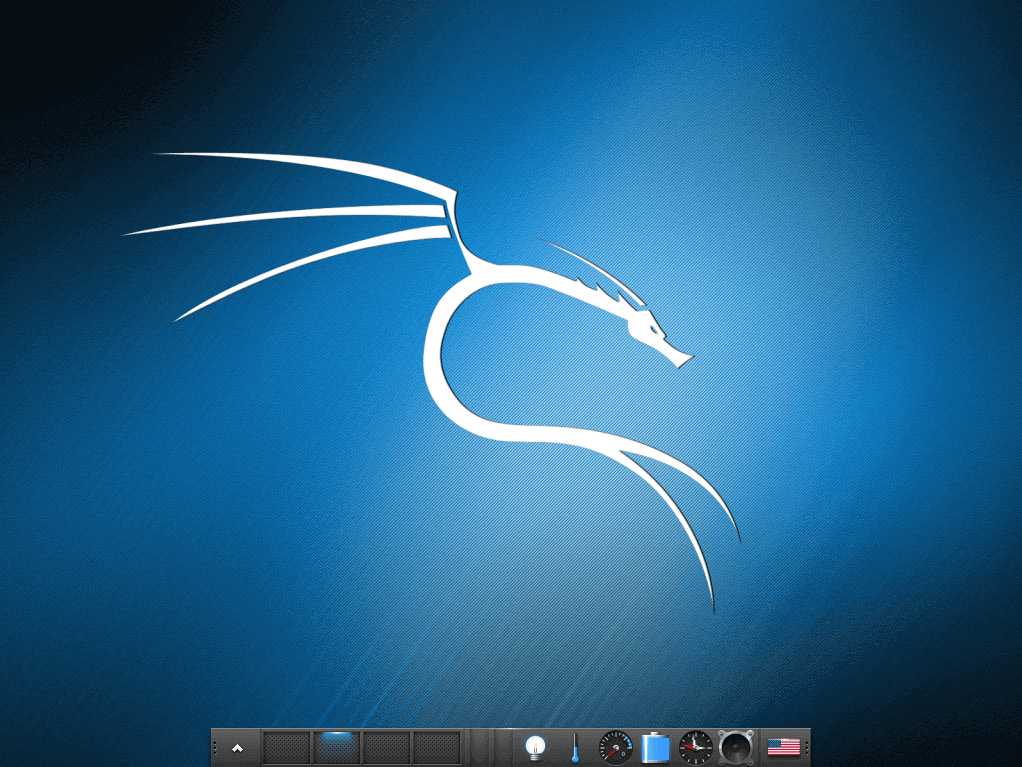
Comments
Post a Comment